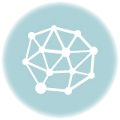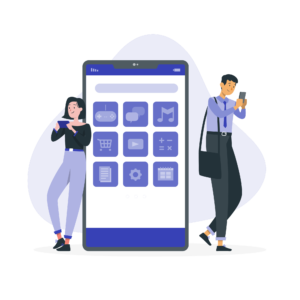Guide pour restaurer un site WordPress à partir d’une sauvegarde
Vous avez décidé de restaurer votre site WordPress à partir d’une sauvegarde ? Vous êtes au bon endroit ! Dans ce guide, nous vous montrerons comment effectuer la restauration de votre site correctement et en toute sécurité. Nous vous expliquerons également les différentes étapes à suivre et les précautions à prendre afin que vous puissiez récupérer le contenu de votre site WordPress sans perte.
Découvrez nos offres pour la maintenance de sites WordPress
Pourquoi restaurer un site WordPress à partir d’une sauvegarde ?
Restaurer un site WordPress à partir d’une sauvegarde est une étape importante pour maintenir la sécurité et la fonctionnalité de votre site. Si vous avez des problèmes avec votre site, il peut être nécessaire de le restaurer à partir d’une sauvegarde précédente pour rétablir son état antérieur. Cela peut être nécessaire si votre site est infecté par des logiciels malveillants, si vous avez modifié des fichiers et que vous souhaitez revenir à la version précédente, ou si vous avez accidentellement supprimé des fichiers importants.
De plus, restaurer un site WordPre ss à partir d’une sauvegarde peut être utile pour tester des modifications sur votre site sans risquer de le casser. Vous pouvez restaurer une sauvegarde, effectuer les modifications et les tester, et si elles ne fonctionnent pas, vous pouvez facilement revenir à la version précédente.
ss à partir d’une sauvegarde peut être utile pour tester des modifications sur votre site sans risquer de le casser. Vous pouvez restaurer une sauvegarde, effectuer les modifications et les tester, et si elles ne fonctionnent pas, vous pouvez facilement revenir à la version précédente.
Comment restaurer un site WordPress à partir d’une sauvegarde ?
La première étape pour restaurer un site WordPress à partir d’une sauvegarde est de créer une sauvegarde complète de votre site. Vous pouvez le faire en utilisant un plugin de sauvegarde tel que UpdraftPlus ou BackupBuddy. Ces plugins vous permettent de créer des sauvegardes automatiques et de les stocker sur votre serveur ou sur un service de stockage en ligne tel que Dropbox ou Google Drive.
Une fois que vous avez créé une sauvegarde de votre site, vous pouvez la restaurer à l’aide du plugin de sauvegarde. La plupart des plugins de sauvegarde offrent une fonctionnalité de restauration qui vous permet de choisir la sauvegarde que vous souhaitez restaurer et de cliquer sur un bouton pour la restaurer. La restauration peut prendre quelques minutes, selon la taille de votre sauvegarde.
Une fois que votre site est restauré, vous devrez peut-être résoudre des erreurs 500 internes du serveur. Ces erreurs peuvent se produire lorsque des fichiers ou des bases de données sont corrompus ou manquants. Heureusement, il existe des moyens simples de résoudre ces erreurs. Vous pouvez par exemple suivre ce guide pour résoudre les erreurs 500 internes du serveur sur WordPress.
Conclusion
Restaurer un site WordPress à partir d’une sauvegarde est une étape importante pour maintenir la sécurité et la fonctionnalité de votre site. Cela peut être nécessaire si votre site est infecté par des logiciels malveillants, si vous avez modifié des fichiers et que vous souhaitez revenir à la version précédente, ou si vous avez accidentellement supprimé des fichiers importants. La restauration d’un site WordPress à partir d’une sauvegarde est relativement simple et peut être effectuée en quelques minutes à l’aide d’un plugin de sauvegarde tel que UpdraftPlus ou BackupBuddy. Une fois votre site restauré, vous devrez peut-être résoudre des erreurs 500 internes du serveur, mais cela peut être fait en suivant ce guide.

1. Créer une sauvegarde complète de votre site WordPress
2. Accéder à l’interface d’administration de WordPress
3. Sélectionner « Outils » dans le menu latéral
4. Choisir l’option « Restauration »
5. Cliquer sur le bouton « Parcourir » et sélectionnez le fichier de sauvegarde
6. Cliquer sur « Télécharger le fichier de sauvegarde maintenant »
7. Cliquer sur « Rétablir »
8. Une fois terminé, vous verrez le message « Votre site a été restauré avec succès »
9. Connectez-vous à nouveau à l’interface d’administration de WordPress
10. Vérifiez que toutes vos pages et publications sont correctement rétablies
11. Vérifiez également que tous vos paramètres sont toujours les mêmes
12. Si vous constatez des erreurs ou des anomalies, vérifiez que le fichier de sauvegarde est bien complet
13. Une fois que vous avez vérifié que tout est OK, vous pouvez commencer à utiliser à nouveau votre site WordPress