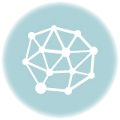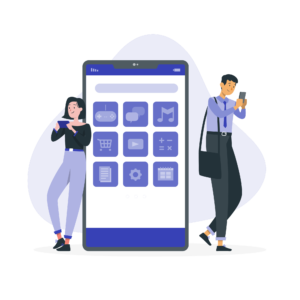Guide to restoring a WordPress site from a backup
Have you decided to restore your WordPress site from a backup? You are in the right place ! In this guide, we'll show you how to restore your site correctly and safely. We will also explain the different steps to follow and the precautions to take so that you can recover the content of your WordPress site without loss.
Discover our offers for WordPress website maintenance
Why restore a WordPress site from a backup?
Restoring a WordPress site from a backup is an important step in maintaining the security and functionality of your site. If you have problems with your site, it may be necessary to restore it from a previous backup to return it to its previous state. This may be necessary if your site is infected with malware, if you have modified files and want to revert to the previous version, or if you have accidentally deleted important files.
Additionally, restoring a WordPre site ss from a backup can be useful for testing changes to your site without risking breaking it. You can restore a backup, make the changes and test them, and if they don't work, you can easily revert to the previous version.
ss from a backup can be useful for testing changes to your site without risking breaking it. You can restore a backup, make the changes and test them, and if they don't work, you can easily revert to the previous version.
How to restore a WordPress site from a backup?
The first step to restoring a WordPress site from a backup is to create a full backup of your site. You can do this using a backup plugin such as UpdraftPlus or BackupBuddy. These plugins allow you to create automatic backups and store them on your server or an online storage service such as Dropbox or Google Drive.
Once you have created a backup of your site, you can restore it using the backup plugin. Most backup plugins offer a restore feature that allows you to choose the backup you want to restore and click a button to restore it. The restoration may take a few minutes, depending on the size of your backup.
Once your site is restored, you may need to resolve 500 internal server errors. These errors can occur when files or databases are corrupted or missing. Fortunately, there are easy ways to resolve these errors. For example, you can follow this guide to resolve 500 internal server errors on WordPress.
Conclusion
Restoring a WordPress site from a backup is an important step in maintaining the security and functionality of your site. This may be necessary if your site is infected with malware, if you have modified files and want to revert to the previous version, or if you have accidentally deleted important files. Restoring a WordPress site from a backup is relatively simple and can be done in minutes using a backup plugin such as UpdraftPlus or BackupBuddy. Once your site is restored, you may need to resolve 500 internal server errors, but this can be done by following this guide.

1. Create a complete backup of your WordPress site
2. Access the WordPress admin interface
3. Select “Tools” from the side menu
4. Choose the “Restoration” option
5. Click the “Browse” button and select the backup file
6. Click “Download backup file now”
7. Click on “Restore”
8. Once finished, you will see the message “Your site has been successfully restored”
9. Log in to the WordPress admin interface again
10. Check that all your pages and posts are correctly restored
11. Also check that all your settings are still the same
12. If you notice errors or anomalies, check that the backup file is complete
13. Once you have verified that everything is OK, you can start using your WordPress site again